BRANDS
- Google+ currently does not support “entities” that are not people, but they will in the future (see this discussion between Danny Sullivan and Brad Horowitz). G+ is now accepting applications for “entities” to participate in a “small experiment to see the effects of brands in the G+ experience”.
CHAT
- You have to click on the “Chat with people on Google+” link to enable chat within Google+ but then you get IM functionality.
- When chatting to people you can drag the top of the chatting box to resize the chatting window
- Go start a chat on Google Talk on your phone. Then go over to Google+. The conversation is all there.
CHROME EXTENSIONS
- +Everything:This extension adds the Google+ bar to all websites.
- +1 Button: Plus one every page you like with only one click, directly from omnibox, without any annoying popup
- Color Bar Changer: Changes color of Google Plus bar to green, pink or blue.Warning!: Unofficial, proceed with caution.
- Comment Toggle: Allows you to hide/show comments on Google+
- Extended Share for Google Plus: Share Google Plus posts on Facebook & Twitter
-Facebook Friend Exporter: Export your friends’ contact info from Facebook so you can import them into Google+ NOW BLOCKED BY FACEBOOK
- Facebook Like for Google Plus: Not exactly sure what this does but here’s the Google Translate version of this Chinese app description “Facebook more praise by praise ? painless transfer of Google Plus , the future of this product will continue to introduce more painless transfer function.”
- G+ Count in Title: Add Google+ notifications to your browser tab.
- G+ Extended: Additional shortcuts for G+. Including +1 (+), share (s) and expand comments (e).
- Google+ Filter Kynetex App: Filter out foul language, animated GIFs, etc from your G+ stream. Warning!:Unofficial, proceed with caution.
- G+ Lite: Google plus lite helps you to access google’s new social networking google plus in lite mode. Its really easy to use this lite version. Whatever that means.
- G+ Me: enables you to collapse and expand a string of comments: Warning!:Unofficial, proceed with caution.
-G+ Stream Pause: – Pauses your G+ stream
- Google CSS Tricks Chrome Extension to pin the top of your G+ nav bar to the top of the browser screen as you scroll. Very Cool! Update: Google rolled out their own version of this the week of August 15th then rolled it back due to bugs. Should be back out soon.
- Google Minus: This extension will notify you each time someone removes you from their circles. Warning!: Unofficial, proceed with caution.
- Google+ : Facebook: Make Google Plu look like Facebook. Classic. Warning!: Unofficial, proceed with caution.
- Google Plus HIde Comments: adds a Hide Comments or Show Comments link on each post (via Micah Wittman)
- GooglePlus Plus Hide Images: Hides the image on original post and all shared posts. Tired of an animated GIF that keeps getting shared over and over in different posts? – hide it once an forget about it. (via Micah Wittman)
- GooglePlus Plus Hide Sidebars: adds a feature to hide/show left and right side bars, and makes the main content wider. (via Micah Wittman)
- GooglePlus Plus Search With Google: Search Google Plu with the Google search engine using the site: filter. (via Micah Wittman)
- Google Plus Safari Extension: a Safari Extension to give your G+ notification counts as a badge over a button in the toolbar. Warning!: Unofficial, proceed with caution.
- Google Plus Tweakss: Tweaks to the layout and features of Google+ (Google “Plus”) Full width, thumbnails only, etc. (by Jerome Dane) Note: report of some issues with Google+ Tweaks
- Google+Tweet: integrates a full featured twitter client inside your Google Plus Account. Warning!: Unofficial, proceed with caution.
- The Google Plus Unofficial Chrome App: Appears to allow G+ functionality from a browser bar Warning!: Unofficial, proceed with caution.
- Hangout Auto Retry Again: Tired of clicking the try again button for Hangouts? Then install this (by Mohamed Mansour)
- Helper for Google+: Share G+ posts on Twitter and translate them with Google Translate. Nice.
- Hide Google Plus Notification: Simple extension to hide the little red Google Plus notification from the global google header toolbar.
- Liquid G+: Add a two or three column Google+ display(depending on your screen resolution) (hat tip to Cliff Wade) Warning!: Unofficial, proceed with caution.
- Notification Count for Google Plus: Extension for displaying unread notification count for Google Plus
- +PhotoZoom: Easily zoom photos and profile pics from your Google Plus Stream.
- Plus Minus and Usability Boost: The Google/Notification bar stays at a fixed position on top. Displays a direct link to mute post.
- Replies and More: Adds reply and reply-to-author buttons to Google+ comments
- Scroll To Top Button: Adds a scroll to top or bottom button for quick page navigation. (h/t Donna Fontenot)
- StartGooglePlus: Integrates facebook & twitter feeds and puts them on the sidebar. Warning!: Unofficial, proceed with caution.
- Surplus: Allows users to easily access their Google+ notifications and compose new posts from anywhere on the Web. So, this extension lets you read, comment and share without having to be on the Google domain.
CIRCLES
- New! How To Reorder Circles: Go over to the Circles tab and down to your circles. Now you can move your circles wherever you want, just by clicking and dragging with the mouse. Plus, that order will now show up everywhere across Google+, even in the dropdown menu when you add people to circles. (created by Brett Van Zuiden)
- New!: When in the circles tab, you can drag a circle up into the space where all your people are to view all the people for that circle (for those in-the-know, it’s called “Circle in Tab”)
- Recent clarification from Yonatan Zunger:
* If you edit your profile and click on the set of people in your circles, you can control whether or not people can discover who is in your circles. Note that even if it’s public, this just lets people know “Bob is in your circles” – it never reveals which circle people are in. (So it’s completely OK to have a “Jerks, but I want to know what they’re saying” circle.) I’d actually recommend leaving this fairly open; that way, people can go through you and find more people they know. I’ve got mine set so that my circles are visible to other people in my circles.
But one particularly useful thing you can do with this is to change the visibility on a per-circle basis. In particular, you can have some circles that anyone can find out about, some circles which are connections that only other people in your circles can know about, and some circles whose membership is completely private. If you have relationships you’re not comfortable broadcasting, use this feature, it gives you flexibility.
What does it mean for a circle membership to be private? It means that, if you’re only following a person via a private circle, the fact that you’re following this person will not be visible on either your publicly visible profile or theirs; it will be known only to you and to them.
Now, some caveats:
* No, we don’t have a “follow someone and don’t tell them you’re following them” mode. That would be creepy. You can always see who you’re following and who’s following you from your circles page, and when someone starts to follow you you get a notification.
* If that person follows you back, they would need to hide that separately. (If they wanted to) You could still show up on their profile as someone they’re following, and they could show up on your profile as someone following you, but you have control over whether or not you announce that you’re following them.
* If you add a person to both a private circle and a public circle, then the fact that you’re following them is still publicly visible.
* Also, if you change an existing circle from public to private, it may take some time until you disappear from their profile page. Don’t panic if you don’t disappear instantly… and if it’s really important to you to keep a relationship secret, keep it secret from the beginning. (Which is good advice for life in general)
* If you share with this private circle, and someone clicks on the “Limited” link, they’ll still see who can see that post. So if you don’t want members of this circle to know about each other, either, don’t put them all in the same circle and then share with that circle. 
- Delete a circle to see a fun animation of the old circle rolling off screen. Create a circle just to delete it.
- Delete a member of a circle by pointing to their image in the circle, clicking on them and dragging them out. A circle will show only 13 member images, so the member you want to remove might not be depicted. In that case, click the circle, then click View Circle in Tab. That should display the members of that circle at the top of the screen, with your circles below. Select the member(s) you want to remove, and then click Remove at the top of the screen. (hat tip to Sue Mosher)
- Add multiple people to a circle by going to the Circles page, clicking on them in top section in sequence – they will highlight in blue – then dragging the last one to one of your circles. They will all get dragged along.
- To add people who have added you to their circles, but you haven’t add them, go to the “People who’ve added you” tab and select “Not yet in circles” from the sort menu. All the people not in your circles will be listed first (hat tip to Owen Prater)
- Right click on a circle and select “View circle in tab”. This is a terrific way to see who’s in a circle and allows you to do neat things like drag all the people inside it to another circle.
- To hide members of your Circles from others:
- Go to your profile
- Click “Edit your profile”
- Click the little icon next to the “In Abcd’s circles” section on the left
- Hide your shame!
(hat tip to Dave Bort)
(or try this shortcut supplied by Gary Boyer)
- If you have a lot of Circles and/or a lot of people in your various Circles views (e.g. “People in your circles”, “People who’ve added you”, etc.”), Mac users can use the pinch functionality to make the Circles section smaller so you can view all of your Circles.
- Hit Ctrl – (minus) on the Circles page and you’ll have a lot more screen real estate to work with. This was a huge help to me. Ctrl + (plus) to zoom everything back up to size. Try it and let me know what you think. (hat tip toJohn Malin)
- Copy one circle into another circle.
1) Go to Circles.
2) Click on a circle.
3) Click “View circle in tab”.
4) On the top right click “More actions” -> “Select all”.
Then you can drag everyone from one circle into another circle.
(hat tip to Chris Cartland)
1) Go to Circles.
2) Click on a circle.
3) Click “View circle in tab”.
4) On the top right click “More actions” -> “Select all”.
Then you can drag everyone from one circle into another circle.
(hat tip to Chris Cartland)
- You can make a field in your profile or Post visible to a circle even without anyone in that circle to begin with, As and when you add more folks into that circle or circles the post/field automagically becomes visible to the new people you added. Just share it once to a circle and forget about it. (hat tip to Karthik Nagaraj)
- Following up on that last one, according to Jean-Baptiste Queru the default circles aren’t special, their names are. So if you want something to appear over “Friends”, you’ll have to name “Friends” differently; just creating a new “Friends” circle won’t work.
- Finding people on Google+ via keyword: On the Circles page where it says “find people” type in a keyword and press enter. It takes you to a search page full of google profiles of people that are associated with or have mentioned that keyword. From there you can add them. (hat tip to Nan Braun)
COMMENTS
- You CAN remove comments on your posts, it’s just a 3 step process to do so, depicted in the following screenshots:
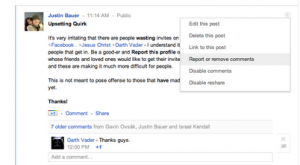
(Hat tip to Justin Bauer)
(Hat tip to Justin Bauer)
- Are you having a conversation with someone who is in a lot of circles? If the comment’s in response to their own post, they’ll see it via their Notifications, so you can just respond.
But if the popular person added a comment to someone else’s posts, it’s likely they’re not paying attention to every post they commented on. (Once you have hundreds of followers, it becomes necessary to turn off some of the notifications before you get buried.) You can still continue the conversation, though; just +-mention them each time you respond to them. They’ll get a notification, and if they want to respond, they will. (hat tip to Trey Harris)
GOOGLE PLUS API
- Developers interested in the Google Plus API can sign up for the Google Plus Developer Group
GOOGLE PLUS GAMES
From Mike Wilton: “If you are playing Google+ games, create a circle with specific friends you are playing with as a means to quickly and efficiently send game updates to only people who you are playing with. I have been playing Zombie Lane and have found this to be invaluable when posting requests, etc. I was never a fan of games on Facebook because of the friend element, but the use of circles has actually made it sorta bearable.”
HANGOUTS
- GPHangouts.com is a new service that shows scheduled Hangouts. Kind of like TV Guide for Hangouts.
- Use Google translate’s nifty “Listen” feature to communicate with people speaking other languages in Hangouts. http://translate.google.com/
- There’s currently no way to search for Hangouts and Googlers are saying they do this intentionally because having some sort of connection to the Hangout is important. To find Hangouts in your Circles. right now, the best way to do this is to hit the “Start a hangout” link and in the green room, if there are any live hangouts that have been announced to you, it’ll show there, and give you a way to jump over to them. if there aren’t any, you can close down the green room, and a Lonely Hangout post never appears on your stream if you’re self conscious about it  . (hat tip to Chee Chew)
. (hat tip to Chee Chew)
- Chee Chew on “The Lonely Hangout”: Some folks are self-conscious about starting a Hangout. The first few minutes are twiddle-thumbs/sing-to-yourself minutes. Try this instead…
Mute your video and mute your audio when you first start. Make sure your speakers are on! Then just throw the hangout in the background as you do other stuff. When someone drops in, they’ll say hello. Then go unmute your audio/video.
It’s kinda like sitting on your front porch reading the paper or whatever. Just go about your business, but there for friends to stop by and say hello.
Since you’re muted, you don’t have to be self-conscious about saying something, or doing something that someone accidentally sees/hears. We also drop the big video, so it’s not consuming as much CPU or network bandwidth.
And if, in case, you decide to leave the hangout before anyone joins, we’ll remove the post from your stream so that folks don’t know you had a lonely hangout  .
.
- Every hour in a Google Hangout you spend 720MB of bandwidth. So control your addiction if you have a limit on your consumption (hat tip to Mohamed Mansour)
- Hangouts Crashing on Macs Workaround:
1. Start Audio Hijack Pro
2. Under the “Audio Hijack Pro” menu, click “Install Extras…”
3. In the “Instant On” feature, click “Instant On Preferences…”
4. Click the “+” button to add an exclusion
5. Add the following “/Library/Application\ Support/Google/GoogleTalkPlugin.app”
2. Under the “Audio Hijack Pro” menu, click “Install Extras…”
3. In the “Instant On” feature, click “Instant On Preferences…”
4. Click the “+” button to add an exclusion
5. Add the following “/Library/Application\ Support/Google/GoogleTalkPlugin.app”
(hat tip to Cody Bratt of Google)
- Recording Hangout sessions:
It’s not hard to do; just use any screen-grab application for video, like…
CamStudio
(Windows; http://camstudio.org/)
(Windows; http://camstudio.org/)
Camtasia
(Windows, Mac; http://www.techsmith.com/camtasia)
(Windows, Mac; http://www.techsmith.com/camtasia)
ScreenFlow
(Mac, only; http://www.telestream.net/screen-flow/)
(Mac, only; http://www.telestream.net/screen-flow/)
Wink
(Windows; http://www.debugmode.com/wink/)
(Windows; http://www.debugmode.com/wink/)
(hat tip to Gopalan Suresh Raj & Allen Cross)
HOW TO MANAGE GOOGLE PLUS E-MAIL NOTIFICATIONS
- The more you comment and connect on Google Plus, the more email you will get in your inbox. To adjust email notifications in Google Plus you need to go to your Google Account Settings page by hovering over your profile pic in the top nav and clicking on “Account Settings”. Click on the Google+ link in the lefthand nav of the Account Overview. You can also now click on the gear icon in the top nav which I don’t think was there before.
- Check your SPAM box for notifications. I am on Yahoo Mail and it seems like it has a heavy bias towards marking G+ notifications as SPAM. (Well-played Carole)
INCOMING
- In your stream, “Incoming” means “other people who are sharing with me” — people who aren’t yet in your circles. You can browse through it to see people who have added you.
INVITATIONS
- How to Give Out Google Plus Invitations Right Now: Great post by Michael Jensen on how to get around G’s current invite limitations. Try it now because G might close this loophole fast.
- Invite anybody to Google+ using his @gmail, write post and share it with just that person. If you do it, invite should be sent.
- Go to https://plus.google.com/circles/find, you can import your address book from Yahoo! or Hotmail and send email invites to your contacts
- How To Invite Your Entire Facebook Graph into Google Plus UPDATE: Apparently Facebook is blocking the Chrome Extension For Exporting Friends (via Zdnet)
IPHONE APP
Download the Google Plus iPhone App is here.
KEYBOARD SHORTCUTS (AKA HOTKEYS)
j: In the stream, you can click ‘j’ to navigate down to the next item
k: Navigate up.
@ or +: mention someone in a post
q: While on the Home tab, press twice the q letter on the keyboard to search and add people to your chat list.
Space Bar: Scroll down stream.
Shift + Space Bar: Scroll up stream.
Tab: Scrolls through comments/users on a post
Enter: Hitting Enter when focused on a Post opens up the comment box.
Tab + Enter: End comment.
LINGO
“Badge” – The box that shows up on your Circles page for each person

“Chips” – The Stream filters in the left-hand nav
“Huddle” – Huddle is a a group messaging feature available within the Google+ mobile app.
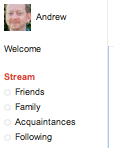
“Chips” – The Stream filters in the left-hand nav
“Huddle” – Huddle is a a group messaging feature available within the Google+ mobile app.
MOBILE APP
- The mobile app has two features of “surpassing awesomeness”: Huddles and Instant Upload. Huddles are everything that messaging was supposed to be but never was — group of people, persistent conversations so you can keep chatting with people, a hell of a lot faster delivery than SMS, etc. Instant upload means that you will never have photos stranded on your phone again.
- The G+ mobile app automatically puts all photos you take on your phone into a private album on Google +, where you can then decide whether or not you want to share them with any circles. Currently on available with an Android phone.
- Disable auto uploads from your mobile device if you are using the Google+ mobile app. – You don’t want your own personal Weinergate. (hat tip to Mike Wilton)
NOTIFICATIONS
- The red notifications box at the top of most Google webpages updates with the number of unread notifications. I dare you to resist it’s magical allure.
- When reading notifications in the drop-down menu you get when you hover over the red box, you can use left and right arrows to swipe through them.
- Bolded names in the Notifications drop down are the ones which are new since the last time you were notified about this post.
- “Notifications” in stream gives you the same sort of stuff that you can see in the notifications menu in the top right. (The one that turns bright red when you have an update — not yet available in all countries) Who’s added you, when you’ve been mentioned in a post or tagged in a photo, etc.
- When someone you have added to a Circle adds you back, you’ll receive an “added you back” notification:

PHOTOS & VIDEOS
- Mousing over someone’s profile name spawns a popup layer that shows a bigger profile photo and let’s you add them to a circle without visiting their profile page
- On a picture page in the Gallery. “Actions” Button > “Edit photo” You’ll find several filters to use on your Picture
- You can click on profile pictures to rotate through them.
- To ensure proper sharing of your photos, go to your photos page and choose “Your albums”. Then go to each album and update the visibility setting to the appropriate circles. Face tagging (and respective stream posts) respects these settings. (hat tip to Nathan Davis)
- If you tag somebody in a photo, you share the entire album with them. They can then tag anyone they want in that album, thereby sharing it with them too.
So there are two things to keep in mind here, unless/until this behavior is changed:
1) Make sure you are ok with sharing an entire album when you share a photo with someone – that is, you should probably organize your photos into groups that make sense when they’re seen together. Don’t just make an “All of my photos” album unless you’re comfortable with people seeing them.
2) There is no way to disable resharing of tagged photos /for the time being/.
One exception to this is your instant upload photos – when you tag or share one, that photo is essentially added to its own album, so it won’t magically share all of the photos from your phone when you share one. (hat tip to Nick Piepmeier)
- Import all your snazzy Instagram pics using http://instaport.me/ (hat tip to +Nathan Folkman)
- According to Picasa, If you’ve signed up for Google+ photos up to 2048 x 2048 pixels and videos up to 15 minutes won’t count towards your free storage. (hat tip to Greg Grothaus)
- To share a photo or a video that has been uploaded to an album, click on the blue “Visible to Only you(edit)” link above the media. This will reveal a share box where you can add people/Circles to share with.
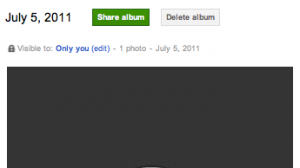
- You can slurp your Facebook photos to Google+ (Picasa) viahttp://move2picasa.com/.
Move2Picasa is a web application that helps you export all your Facebook albums to picasa and share with your G+ Circle.
Move2Picasa is a web application that helps you export all your Facebook albums to picasa and share with your G+ Circle.
- How to create a banner for your G+ Profile: Split a 750 x 150 px image into 5 150 x 150 images and upload to scrapbook in order – you can see an example here (hat tip to John Jantsch)
You can also use this tool to do some of the work for you –http://gpluspic.com/bannermaker
- How to rename photo albums in Google+:
Go to one of your albums (http://plus.google.com/photos > Your albums > click an album) and click on the album title. (by Dave Cohen)
Go to one of your albums (http://plus.google.com/photos > Your albums > click an album) and click on the album title. (by Dave Cohen)
PLUSRANK
- Rand Fishkin may have uncovered Google’s estimation of the strength of your relationship with other people in your network, or in other words, how much you care about them.
PRIVACY TIPS & SPAM BLOCKING
- Click edit in your profile to change which circles can view what personal details. Your name, gender, and profile picture have to be public, everything else can be restricted. You can also opt out of appearing in the search results here.
- Instant upload. This feature is active by default if you use Google Plus on an Android Smartphone. It will instantly upload photos and video you’ve taken to a Picasa profile for future use. To save on data costs and maintain privacy, this setting can be disabled.
- Beware of fake invites! There have been several reports of fake Google+ invites containing malware and links to sites with the goal of farming your e-mail address.
- To delete a spam comment, just look for the Report or remove comments option in the menu in the top-right corner of your post. When you click it, you get a delete (X) and flag icon in every single comment. Click the flag to report a spam or abusive comment. Click the X to delete the comment from your post.
 (hat tip to Naomi Black)
(hat tip to Naomi Black)
PROFILE
- Google Plus Profile Name Policy: At launch, Google+ only supported “common” names for G+ Profile names. Many users who created non-common names got kicked off the service. Brad Horowitz, one of G+’s senior management, recently posted their plans for improving the “Google Plus Namespace” policy. Here are some ways to work around the common name issue:
- If you add nicknames, maiden names, etc. to the “Other names” portion of your G+ profile, those with permission to view those fields can search for you using that term. For example: some of my colleagues call me “elatable,” a pseudonym I’ve used on many services, so I’ve added it to my list of other names.
- The “Employment,” “Occupation” and “Education” fields in your profile can appear in your hovercard all across Google+ — to those with permission to view them. This also helps other users find and identify you. In my case “Google+” appears in my hovercard (see screenshot), but I’m already seeing lots of creative uses of this real estate.
- Suspended Accounts: When an account is suspended for violating the Google+ common name standards, access to Gmail or other products that don’t require a Google+ profile are not removed. If your Google+ Profile is suspended for not using a common name, you won’t be able to use Google services that require a Google+ Profile, but you’ll still be able to use Gmail, Docs, Calendar, Blogger, and so on. (Of course there are other Google-wide policies (e.g. egregious spamming, illegal activity, etc) that do apply to all Google products, and violations of these policies could in fact lead to a Google-wide suspension.)
1. Go to “edit your profile”
2. Click on the “employment” section
3. Delete everything
4. In the “Employer Name” field put in anything you want (I think it can be as long as you want as well – not sure)
5. Check the current box
6. Click “save”
7. Refresh Your Browser.
(hat tip to Eric Goldhar)
2. Click on the “employment” section
3. Delete everything
4. In the “Employer Name” field put in anything you want (I think it can be as long as you want as well – not sure)
5. Check the current box
6. Click “save”
7. Refresh Your Browser.
(hat tip to Eric Goldhar)
- +me is a utility that lets you make a G+ profile pic in 30 seconds. You also can make a “I’ve moved to Google+” Facebook profile photo
READING POSTS/COMMENTS/NAVIGATION
- When scrolling down the page, click the black navigation bar to send the browser back to the top of the page.
- Install the Google CSS Tricks Chrome Extension to pin the top of your G+ nav bar to the top of the browser screen as you scroll. Thanks Wepika!
- Hover the mouse pointer over the thumbnail and you will see a list of every peep that commented in that subject.
- Clicking a timestamp takes you to the permalinked post
- It’s critical to use ‘Mute’ actively to shut down posts you don’t want to comment on, otherwise they’ll keep coming back like a cheap burrito. Once you follow a bunch of people, being an active muter is the only way to see the ‘rest’ of your stream.
- Hit the space bar to scroll down a few lines (hat tip to Adam R Sweet)
- Google+ tip for Mac users with trackpads/Magic trackpads. Swipe left/right with 3 fingers to navigate between some of the main sections of Google+ (streams, photos etc.). This behavior seems a little inconsistent. Tested on Chrome browser version 13. (hat tip to Keith Bradnam)
- As you navigate between tabs on the circles page, you can use the browser’s back button to retrace your steps.
RSS SUBSCRIPTIONS TO GOOGLE+
- Here’s how – find the profile # – mine is 114836091191904667858 – then simply use this tool from plusfeed to create this linkhttp://plusfeed.appspot.com/114836091191904667858 and then you can follow any G+ user’s public stream via RSS – of course then you could easily republish you own public stream back on your blog too. (hat tip to John Jantsch)
SEARCH GOOGLE+
To add Google+ as a search option in Chrome:
Add Google+ search to Chrome.
1. Open URL: chrome://settings/searchEngines
2. Add new entry with following values:
2. Add new entry with following values:
(Search in posts)
- Column 1: Google+ Posts
- Column 2: post
- Column 3: {google:baseURL}search?q=site:plus.google.com inurl:posts/* %s
- Column 1: Google+ Posts
- Column 2: post
- Column 3: {google:baseURL}search?q=site:plus.google.com inurl:posts/* %s
(Search for profiles)
- Column 1: Google+ Profiles
- Column 2: profile
- Column 3: {google:baseURL}search?q=%s&tbs=prfl:e
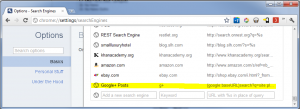
- Column 1: Google+ Profiles
- Column 2: profile
- Column 3: {google:baseURL}search?q=%s&tbs=prfl:e
- Try Search Google Plus: a website that has created a directory to find people on Google Plus.
SEND FEEDBACK
The Google Plus team is constantly iterating on new features and have been actively soliciting requests for improvements. If you have something you want to see click on the Gear icon in the top right nav and a drop down will reveal the “Send Feedback” link (hat tip to Brian Swetland)
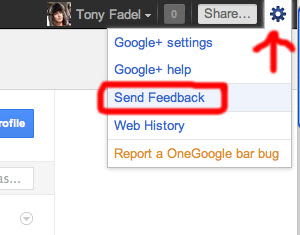
- If you want a handy bookmarklet for taking a screenshot and sending to developers without needing to pop open the gear widget, make a new bookmark containing: javascript:appfeedback.startFeedback(event)
(hat tip to Liz Fong)
(hat tip to Liz Fong)
- Bugs are being compiled by Google at the Google Plus Known Issues Page
SHARING/MESSAGING
- New! How To Share Google+ URLs From A Website: A hack to enable G+ sharing.
- For Google Plus Facebook App that automatically publishes from Facebook to your G+ stream
- If you’re sharing a post with a small circle of people, you can prevent resharing. Click the arrow at the top-right of the post and choose “Disable reshare.”
- You can’t share Limited posts publicly. (You can still share Limited posts with other individuals and circles.)
- Clicking on Limited next to the timestamp to find out exactly with whom you would be sharing your comments.
- Click on the timestamp on a post to find its permalink URL
- You can add a single individual to the recipient list in the share box, as well as Circles.
- If you want to send a private message to someone, just create a normal post and share it only with them in the “sharing targets” section. Bam! Instant one-on-one conversation! (G+’s version of Twitter DM)
- If you want to make a post publicly visible but aim it specifically at someone, share it with them and also with Public (or also with your circles, etc)
- If you type +<name> or @<name>, it shares the post directly with them, just like if you added their name in the sharing targets. You can also do this in a comment, to pull someone else into the conversation.
- Want to see who can see a post? Next to the dateline at the top of a post, you’ll see something like “Public” or “Limited.” “Limited” is a link — click on it to see who has access.
- At the top right of each post, there’s a little circle-and-triangle menu. For your own posts, this menu lets you edit or delete the post, or disable commenting or resharing. For other people’s posts, it lets you link to the post, mute it, block the person completely, or report abuse.
- If you can’t figure out how to set your share to “Public” try deleting the blue “Your Circles” box below the post box and then click on “+add circles or people to share with…” to get the options in a drop down. (THIS TOOK ME FOREVER TO FIGURE OUT)
- You can edit your posts. If you screw up and make a typo or post something you might regret later, you can edit your post by clicking on the down arrow in the upper right corner of the post box.
- If you make a post “Public”, nobody ever gets mailed.
- If you make a post aimed at your “Friends” circle, people in that circle who aren’t yet in Google+ get mailed.
- After you add a circle in the ‘share’ dialog, hover over it and an option will appear to ‘notify about this post’. That helps you control whether people get mailed.
- You can share your G+ posts to Twitter and Facebook with this Google Chrome Extension.
- How to update your Facebook status from Google+ without an extension:
1. Access Facebook.
2. Go to http://facebook.com/mobile
3. Copy your email address unique.
4. Go to page Circles + Google
5. Add the e-mail from Facebook in a new circle (Hint, call the circle of “Facebook update”)
6. When you want to publish something on Facebook, simply add the circle.
2. Go to http://facebook.com/mobile
3. Copy your email address unique.
4. Go to page Circles + Google
5. Add the e-mail from Facebook in a new circle (Hint, call the circle of “Facebook update”)
6. When you want to publish something on Facebook, simply add the circle.
Notes:
- Photos are not uploaded on Facebook
- There may be a limitation on the amount of characters
- Photos are not uploaded on Facebook
- There may be a limitation on the amount of characters
- Drag and drop any media to the share box on desktop version. (hat tip toFlorian Seroussi)
- If you want to use vanity URLs to share your G+ posts check out Google Plus Nick at http://GPlus.to (hat tip to Ross Mayfield & Susan Mernit)
- If you’re viewing the Stream through a Circle filter from the left-hand menu and add a post from the top of that page, the default sharing option will be for that Circle instead of Public. (hat tip to Space Bass)
- Share from G+ to your Posterous blog or Evernote: Create a circle and add your posterous email address and then when you find something your want to post, share it to that circle and make sure the Also email box is clicked and G+ will post to your Posterous Blog – this would also work with Evernote and any other email based tool.
- Post to Blogger from Google+:
1) Go to Blogger -> Settings | Mobile and email
2) add a secret word to your blog’s e-mail address
3) Save
4) Create a Circle, and add one contact by e-mail address – use your blog’s e-mail address that you configured in step 2
5) Save the circle
6) when posting in the Stream, add your blog’s circle (make sure to have the “also email…” option checked)
2) add a secret word to your blog’s e-mail address
3) Save
4) Create a Circle, and add one contact by e-mail address – use your blog’s e-mail address that you configured in step 2
5) Save the circle
6) when posting in the Stream, add your blog’s circle (make sure to have the “also email…” option checked)
- See Creating sharing vs. reading circles by Vincent Mo, Google+ Photos Software Engineer
- A simple way to post to a single circle/stream without having to edit or add to the stream box (it keeps last share circle/people by default) is to simply select the circle from the left navigation bar. (hat tip to James May)
- Post in your Stream in a language you don’t know? In Chrome, if you click “Link to this post” in the post’s menu, the post will open up in a new tab. Chrome will then offer to translate it for you. (hat tip to Trey Harris)
- Drag links directly into the Sharebar to populate a post with the links. (hat tip to Daniel Treadwell)
- If you’re viewing the Stream through a Circle filter from the left-hand menu and add a post from the top of that page, the default sharing option will be for that Circle instead of Public. (hat tip to Space Bass)
SPARKS
- In addition to following people, you can search for interesting stuff to share about particular topics in the Sparks section on the side menu of the main page. Click Sparks, and search for things that you’re interested in or browse through the featured topics; if you want to pin a search on your sidebar for easy future access, click the Add Interest button under the search field.
- Random side note: While debugging the system, Google often used “Chocolate Cake” as a test interest. It turned out to be a really distracting interest.
| - In sparks, the pipe does an “or” search (haven’t been able to get this to work)
TEXT FORMATTING
*bold*
_italics_
-strike-through-
GOOGLE PLUS CHEAT SHEET
Simon Lautsen put together this excellent graphic summary of some of the more popular tips:
source:localseoguide.com
No comments:
Post a Comment